Using LiveBinders to Organize Your Teaching
When I first started teaching (around 27 years ago), there was no internet – and in the Dominican Republic, there wasn’t much in the way of teacher resources, either. I was handed a textbook and told to get to it. I did find some teacher magazines and books that I scrounged ideas from, and I used my imagination to come up with other activities for my kids.
I kept these organized in a binder, and — since I didn’t have much — organization was pretty easy. Plus, I loved binders.
Fast forward a few decades, and the internet has opened up the teaching world for us. Teachers have always had to be a mix of creative and organized – but with this new wealth of information, the organizational component is a lot more difficult now. How do we keep track of it all?
I’ve tried listing websites under browser “favorites,” but several hundred “favorites” later, I find it hard to remember where I put that one lesson plan on using a simulation for Of Mice and Men. I open link after link, looking for it, and waste so much time. Pinterest works better for me, since it’s visual and I have a clearer idea of what I’m looking for. But again, once I have over 50 pins on a board, it’s not always easy to sift through them and find what I’m looking for.
Then, last week, someone on Twitter introduced me to “LiveBinders”… and I’m thrilled. I can organize all my links, documents, videos, pictures, etc. into a digital binder, with tabs to help me organize them. I made a sample binder on 10th grade reading that you can explore here:
If you click on it, you’ll see a number of features:
- The first tab links to my Pinterest page and — woo hoo! — it’s interactive. You can click on any of the thumbnails and go directly to the page. Even better, when I update my Pinterest page, it automatically updates in my LiveBinder tab as well.
- If you click on the “Sample mini-reading lesson” sub-tab, you’ll see that I’ve embedded a YouTube video.
- Click on the sub-tab “Focusing the reader” and you’ll see one of my own pictures that I uploaded. You can take pictures of charts (only charts?) you’ve used and include them in binders.
- There are tabs with some of the different shared reading books read in 10th grade and if you click on them you’ll find subtabs with lesson ideas.
- Click on the “Farming of the Bones” tab and you’ll see several subtabs. Go to “Comprehension questions” and you’ll see that I’ve uploaded one of my own documents.
- In the same tab, click on the “Review and analysis” sub-tab, where I’ve uploaded a website. I’ve also added some text to help me remember what it’s about. If I wanted to, I could also change the name on the tab to make it more memorable – perhaps “Analysis of ‘labor’ theme.”
You can add the “LiveBinder It” button to your browser (available on your phone, iPad, or computer) and when you find something you want to add to your binder, simply click on the button. It couldn’t be easier.
You can also organize your binders on “bookshelves.” I have one bookshelf for tech resources and another for teaching techniques. I can take other peoples’ binders and add them to my shelves, as well. For instance, I found a binder called “Live Binders Tips and Tricks” (which I used to create my first binder) and added it to my Tech Resources shelf.
Best of all – it’s free! With a free account you can create 10 binders, but if you love the service, you can upgrade for $30 per year (or use an educator price of $25) and create an unlimited number of binders.
So far this incredible organizational tool is changing my life. I hope it will be just as helpful to you!
(Editor’s note: don’t worry, this post wasn’t sponsored by LiveBinders — we’re just super, super enthusiastic about the service!)
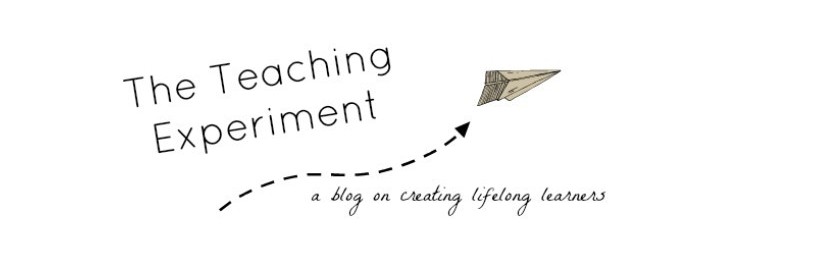

Leave a comment