Improving Feedback with Kaizena
Every summer I search for a new book, tool, or technique that will rekindle my excitement for teaching. This year I found lots of great information about assessment and project-based learning, but I have to say my most exciting discovery this year — the one that sparked me — was Kaizena. I don’t remember if I saw it on Twitter, Facebook, or one of the many blogs I follow, but I’m grateful to whoever shared it.
Kaizena is all about feedback. Most teachers know that good feedback is crucial to student learning. But it’s often hard to give – ideally, it should be immediate and frequent, but when you’re teaching 120 kids, who has time for that? Although we know that students will respond better to our feedback if they feel safe and if the comments are kind and positive, our written comments often carry a harsher tone than we’d like (especially when we’re harried and rushing through 40 papers). Feedback should also be specific, but when pressured to get to every student, we often resort to short, ineffective comments like: “Good job!”, “Show, don’t tell”, or, my personal favourite: “Vague.”
Kaizena to the rescue: When you type “Kaizena.com” into your browser, a page will open asking you to sign in with your Google account. Then you can upload student documents and begin giving feedback. You can give general feedback or highlight a specific part of the document and comment on that portion using the following tools:
- Written comments – this more traditional type of comment is still available.
- Spoken comments – click on the microphone and begin talking. It’s as easy as that – the student will click on your comment and be able to hear your words. And of course, your tone will be clear to them in a way that is so often lost in a written comment.
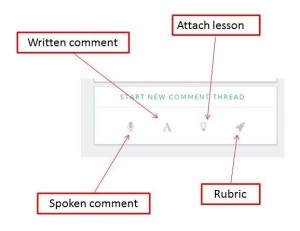 Attach lessons – I love this! You can create a lesson folder for the type of help your students often need, including voice lessons (you record them), videos, PowerPoints, or written documents. Then just attach them as a comment. Students can open up the lesson in the sidebar next to their document and see it right next to their work.
Attach lessons – I love this! You can create a lesson folder for the type of help your students often need, including voice lessons (you record them), videos, PowerPoints, or written documents. Then just attach them as a comment. Students can open up the lesson in the sidebar next to their document and see it right next to their work.- Rubric – you can also use a rubric to “grade” specific items. I might see an excellent transition, so I click on “Skills”, type in “Transition” and choose to grade it with one to four dots. Later, I can look for a summary of skills to see how the student did overall.
Feedback is given to students in “conversations.” Pretty quickly, you will have too many conversations to keep track of, so you can form groups for each of your classes to make things more manageable.
When looking up Kaizena tutorials on the web, things can get confusing, because there are two ways to get Kaizena. You can go directly to the Kaizena page through www.kaizena.com, or you can click the “Add-on” button in your Google Drive and look for “Kaizena Mini”. I wasn’t aware that these were two different platforms and that I was using the more limited Kaizena Mini (see a list of the differences below). When I couldn’t find the Skills statistics, I finally wrote to the Kaizena people asking for help, and I hoped I would hear back from them in a week or so.
Much to my surprise, within hours Shirley responded and invited me to a webinar in which one of the founders, Max, would be able to walk me through Kaizena and then answer my questions. When the webinar link didn’t work for me, they worked to set up an alternate way to get on. Because of this glitch, I was about twenty minutes late to the webinar and missed a lot of what was said, so Max finished up with the other participants and then patiently repeated the information I had missed.
I am incredibly impressed with the Kaizena staff. Max has definitely done his research (he knew more about how to give effective feedback than many teachers do) and Shirley followed up on the webinar to make sure I had all the information I needed. Every time I need help with Kaizena, I get a quick response, and when I’m on Kaizena all I need to do is click on the little question mark on the lower right hand side for almost instant support.
This is an amazing tool for educators, and… it’s free!
Follow them on Facebook: https://www.facebook.com/kaizenahq
And Twitter: @KaizenaHQ
Give it a try – you’ll be happy you did. Then write me and give me your feedback!
P.S. I wrote in asking about the differences between Kaizena and Kaizena Mini and this is the response I got:
- Kaizena.com supports Google Docs, Google Presentations and PDF files. Mini supports Google Docs.
- Kaizena.com lets you see the full history of feedback and work between you and your students, as well as gives you stats on Skills.
- We’re launching our iOS app soon, which will not be compatible with Mini
- We have several big updates coming soon for kaizena.com
- Kaizena Mini is still in beta, and teachers may encounter issues using it
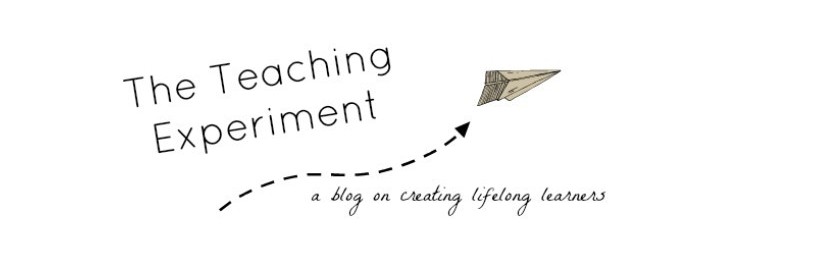


Leave a comment